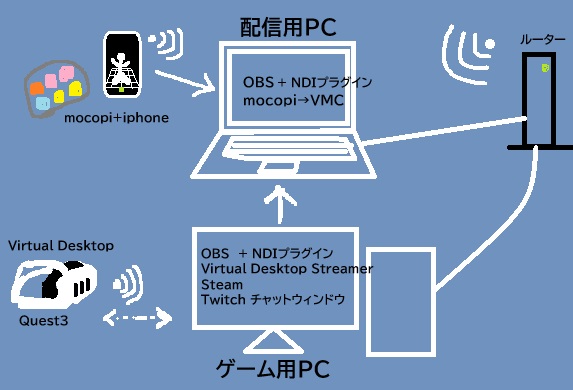SteamVRのゲーム配信をアバター(VRM)表示ありでやる
使用しているソフトウェアのインストール等は省いています。
<システム構成>
ゲーム用PC
ゲーム用PC
- CPU:Intel Corei7-9700K 3.60GHz
- メモリ:32GB
- GPU:NVIDIA GeForce RTX4070Ti
配信用PC
- CPU:Intel Corei7-11800H 2.30GHz
- メモリ:16GB
- GPU:NVIDIA GeForce RTX3060
【ゲーム用PCの設定】
 |
| Virtual Desktop Streamer 設定画面 |
 |
| OBS設定画面-ゲーム用PC |
OBS設定>映像 各「解像度」「FPS共通値」は配信用PCと同じにする。
 |
| NDI Output Settings |
OBSメニュー>ツール>NDI Output Settings
配信サイトのチャットをゲーム内で見たい場合、ブラウザからチャットウィンドウをポップアップして、デスクトップに置いておく。最小化はしないこと。
ゲーム内で見るための設定は↓「Quest3>チャットウィンドウの表示設定」を参照。
【配信用PCの設定】
・ゲーム用PCとの接続>>>有線LAN
・mocopi(iphone)と接続>>>Wi-Fi
ゲームを起動してカクついていたら、
1. Wi-Fiをオフにする
2.ゲームのカクつきがなくなったか確認
3.Wi-Fiをオンにする
【Quest3>Virtual Desktopの設定】
【Quest3>チャットウィンドウの表示設定】
「+」マークをクリックして、先に出しておいたチャットウィンドウを選択。
「フローティング」表示にして、好きな位置へドラッグして移動。
確認できたら「配信開始」をクリック。
mocopiは5分以上経つと体がねじれていくので、キャリブレーション確認はこまめにする。